- ブログ興味あるけど難しそう…
- ブログにチャレンジしてみたい…私にもできるかな?
ブログに興味を持ったのはいいものの、「何から始めたらいいのかわからない…」という人も多いのではないでしょうか。
そこで今回は、稼げるブログの作り方を1から順番に解説していきます。
この記事を読めば、知識0の初心者でも自分のブログを立ち上げて初期設定まですべて完了することができます。



真似するだけで、あっという間にブログを始められるよ!
じっくり誰にでもわかるように解説するので安心して読み進めてもらえればと思います♪
- 自分のブログを開設する方法がわかる
- ブログの初期設定方法がわかる



私はブログを始めて約3ヶ月で”月1万円稼ぐ”を達成。
今でも毎月5桁以上安定的にブログで稼いでいます。
この記事を読んで、今日こそブログデビューしちゃいましょう!
\今、ブログを始めるとお得です/
ブログの解説に必要なサーバー
ConoHa WING(コノハウィング)
最大55%OFFのキャンペーン中・・!!
”期間限定”なのでお得に始められる
今がおすすめです。
※途中で終了する可能性大
リンク先:ConoHa WING公式
ブログ開設の全体像を把握しよう
ブログを始めるにあたって、ブログには以下の4つが必要になります。
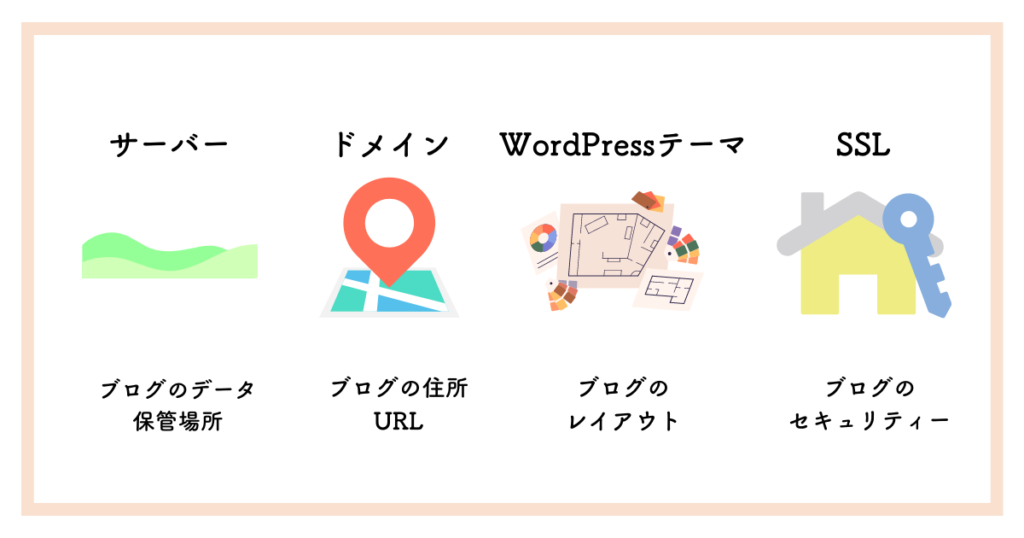
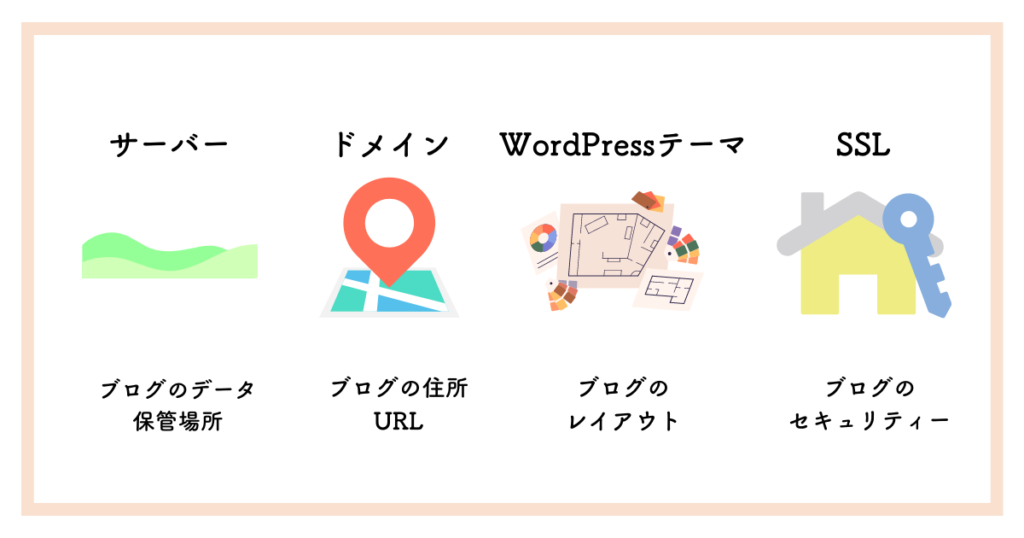
ブログの作成イメージ
サーバー(土地)
⇒ブログのデータを保管する場所
ドメイン(住所)
⇒ブログの住所となる英数字(例「kanae-okane.site」)
WordPressテーマ(家)
⇒ブログのレイアウトを決める
有料/無料がある
SSL化(鍵)
⇒自分のサイトのセキュリティー



ネット上に家を建てていくようなイメージだよ!
今回は、私も使っているConoHa WINGを使ってブログの作成をしていきます。
ConoHa WINGを活用するとブログ開設に必要な上記の4つを一気に取得できるため、簡単で初心者におすすめです。
アメブロやはてなブログは無料で開設できますが、ブログで稼ぎたい人には以下の理由でおすすめできません。
- サービスが急に終了する可能性
- 貼れる広告に制限がある



頑張って書いたブログが消えてしまったら悲しすぎるよね…
ConoHa WING は初心者におすすめ


ConoHa WINGをおすすめする理由は、
- 初期費用が無料で月額料金も安い
- 性能が良くて速度も速い
- 初心者でも簡単にWordPressブログを作れる
このような理由からです。
この中でも、ブログで稼ぐためには処理スピードが超重要◎
Google検索での検索順位はもちろんのこと、ブログを最後まで読んでもらえるかどうかにも関わってきます。
操作が簡単で性能が良いことから、初心者から上級者まで愛用者が多いのが特徴です!



ConoHa WINGの「かんたんセットアップ」を使えば
約10分でブログ開設が完了できる!
| ConoHa WING まとめ | |
|---|---|
| 初期費用 | 0円 |
| 月額基本料金 | 1,089円(1年契約) |
| 開設にかかる時間 | 10分 |
| 無料独自ドメイン | WINGパック契約で2つまで取得可能 |
| 特徴 | 国内最速No. 1のレンタルサーバー WordPressに特化した機能を搭載 高い安定性とセキュリティー性 |
\ 今ならお得に始められる /
初心者でもできるブログ開設方法


ブログは以下の7ステップであっという間に開設できます。
ブログ開設までの7ステップ
- ConoHa WINGの公式Hpにアクセス
- メールアドレスとパスワードの入力
- 契約プランを決定
- WordPressかんたんセットアップを選択
- 個人情報の入力
- 支払い方法の選択
- 申し込みを押して完了



実際の申し込み画面を見ながら解説していくね
STEP① ConoHa WINGの公式HPにアクセス
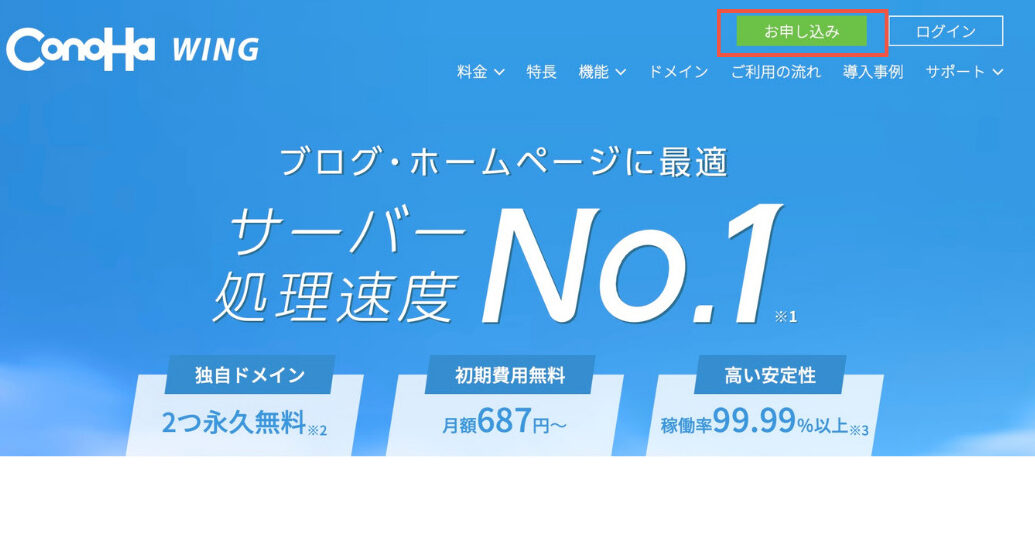
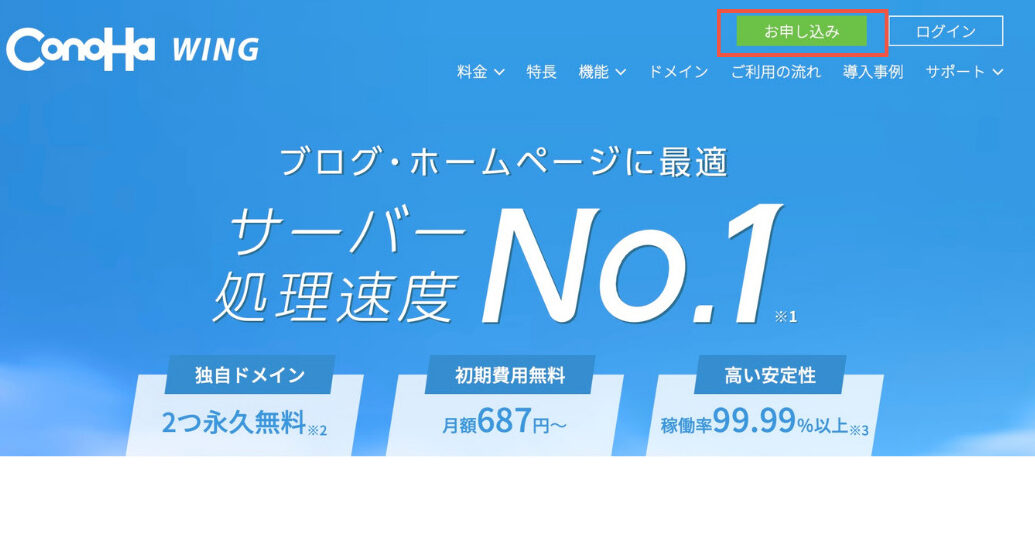
公式サイトにログインし、「お申し込み」をクリック。
STEP② メールアドレスとパスワードの入力
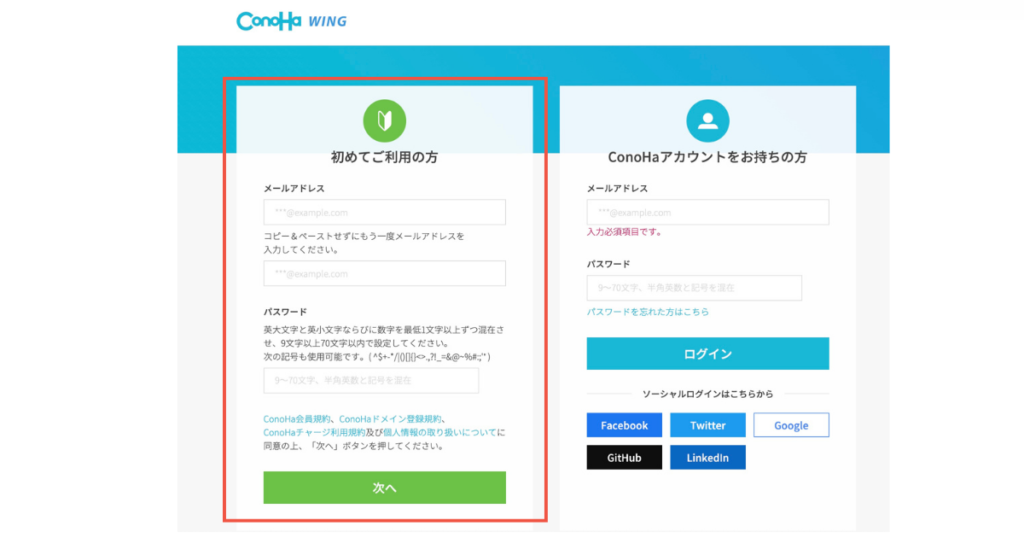
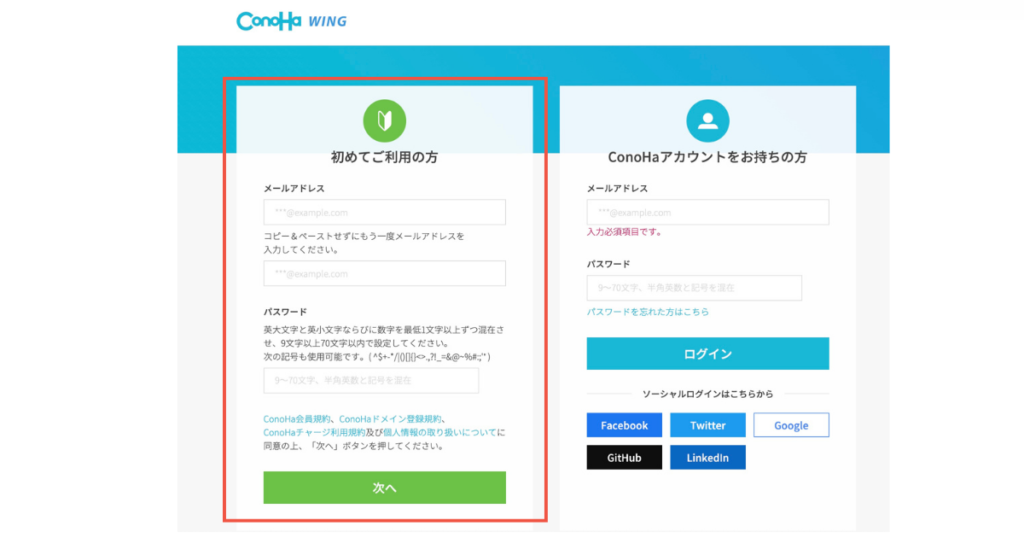
”お申し込み”ページで「始めてご利用の方」の方にメールアドレスとパスワードを入力して「次へ」を押す。
STEP③契約プランを決定
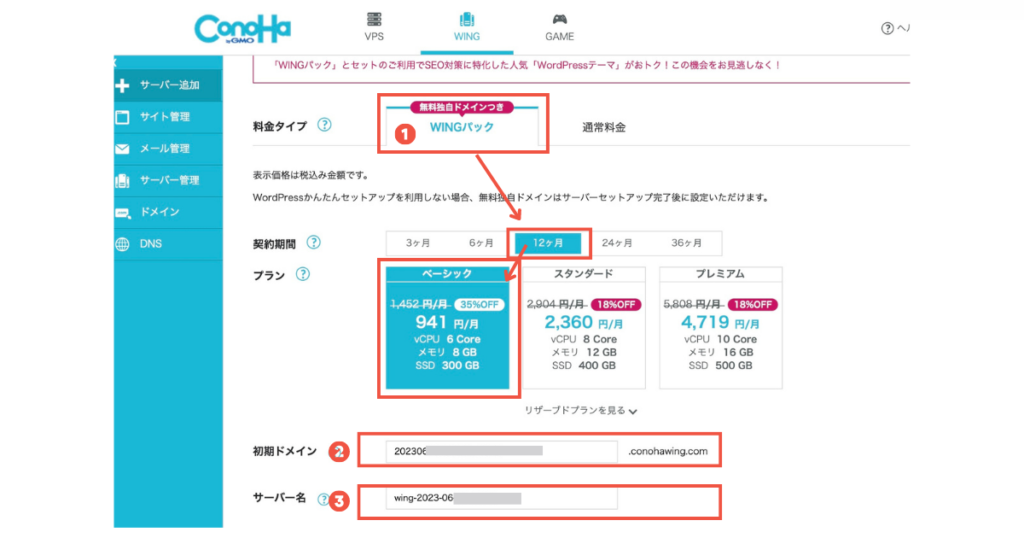
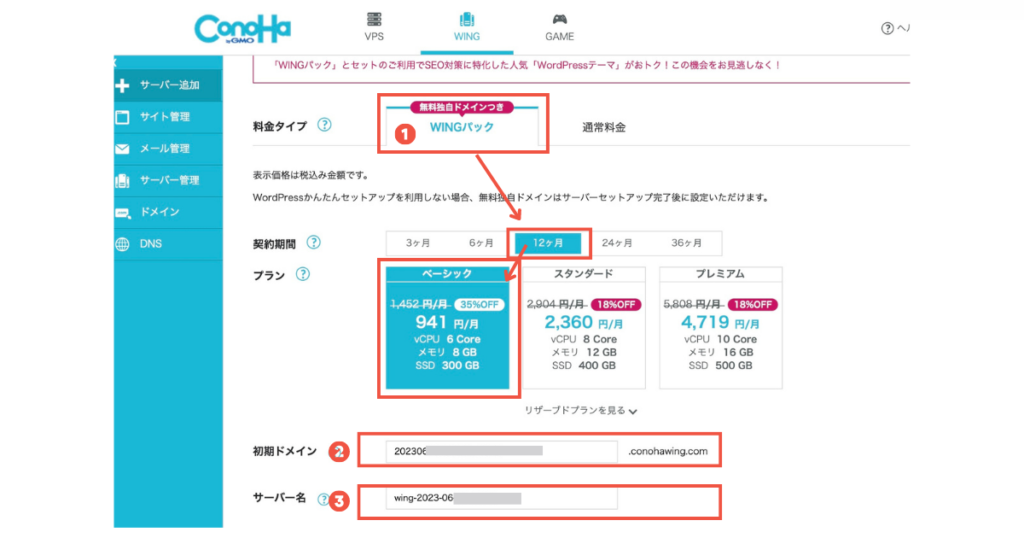
❶契約プラン
⇒「WINGパック」を選択
初心者さんは12ヶ月(月額941円)のベーシックプランがおすすめ★
(契約期間が長くなればなるほど月々の料金は安くなるよ)
ベーシックプラン比較表
| 期間 | 通常価格 | キャンペーン価格 |
|---|---|---|
| 3ヶ月 | 1,452円/月 | 1,331円/月(8%OFF) |
| 6ヶ月 | 1210円/月(16%OFF) | |
| 12ヶ月 | 941円/月(35%OFF) | |
| 24ヶ月 | 842円/月(42%OFF) | |
| 36ヶ月 | 652円/月(55%OFF) |
❷初期ドメイン
⇒利用しないので、そのままの適当な英数字のままでOK!
(後々設定する独自ドメインを使います。)
❸サーバー名
⇒そのままでOK



私もWINGパック12ヶ月のベーシックプランで始めたよ!
STEP④ WordPressかんたんセットアップを選択
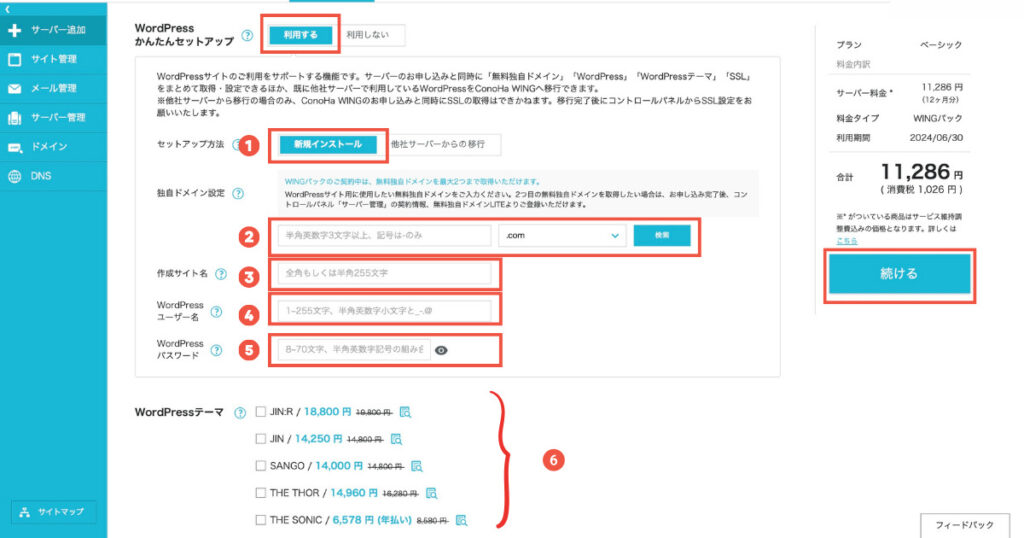
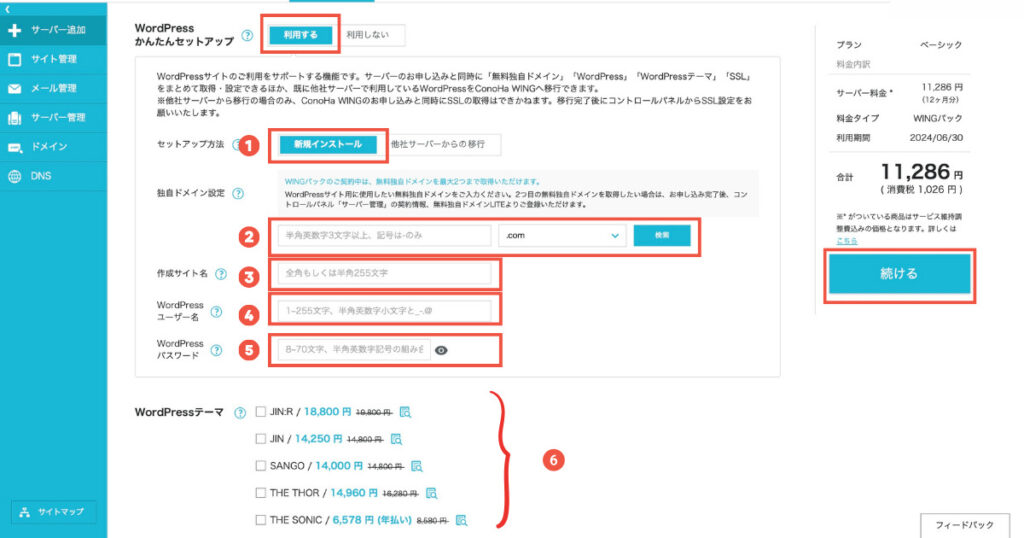



必ずWordPressかんたんセットアップを選んでね!
かんたんセットアップ項目
❶セットアップ方法
⇒「新規インストール」
❷独自ドメイン設定
⇒自分のブログのURLになる。あとから変更できないので注意!
「.com」や「.site」など10種類以上の中から選べる
❸作成サイト名
⇒ブログのサイト名(後からでも変更できる)
❹WordPressユーザー名
⇒ワードプレスにログインする時に利用するもの
わかりやすいものがおすすめ!
❺WordPressパスワード
⇒ユーザー名と一緒にログインするときに利用する
忘れないように控えておこう!
❻WordPressテーマ
この中のものを選ぶと自動でインストールできる!
有料テーマがおすすめだけど、よくわからない人はとりあえず無料テーマの「Cocoon」でOK



私はとりあえず「Cocoon」ではじめて
途中から有料テーマを導入したよ!
全部入力ができたら、「続ける」をクリック。
かなえ愛用テーマ「SWELL」
有料テーマの「SWELL」は初心者から上級者までブロガーの中でも人気が高いテーマです。
SWELLが人気の理由
- 初心者でもシンプルでおしゃれなサイトがつくれる
- 表示速度が速い
- 知識がなくても直感的に使える
- 買い切り
- 複数のブログで使える
- サポートが充実している



導入もマニュアルがあるから簡単にできるよ
気になる方は以下からダウンロードできます。
STEP⑤ 個人情報の入力
契約に必要な個人情報を入力していきます。
- 種別(自分のブログなので「個人」を選ぶ)
- 氏名
- 性別(任意)
- 生年月日
- 国
- 郵便番号
- 住所
- 電話番号



バーっと項目通りに入力していけばOK!
入力が終わったらSMS認証のページになります。
電話番号を入力すると携帯にショートメッセージが届きます。
届いた認証コードを入力して「送信」をクリック。
STEP⑥ 支払い方法の選択
支払い方法クレジットカードを登録します。
- 名前
- カード番号
- 有効期限
- セキュリティーコード
STEP⑦ 申し込みを押して完了
最後に「お申し込み内容の確認」をして「お申し込み」ボタンを押せば完了です。



これでブログの開設手続きは完了です。お疲れ様でした!
開設したブログの確認方法
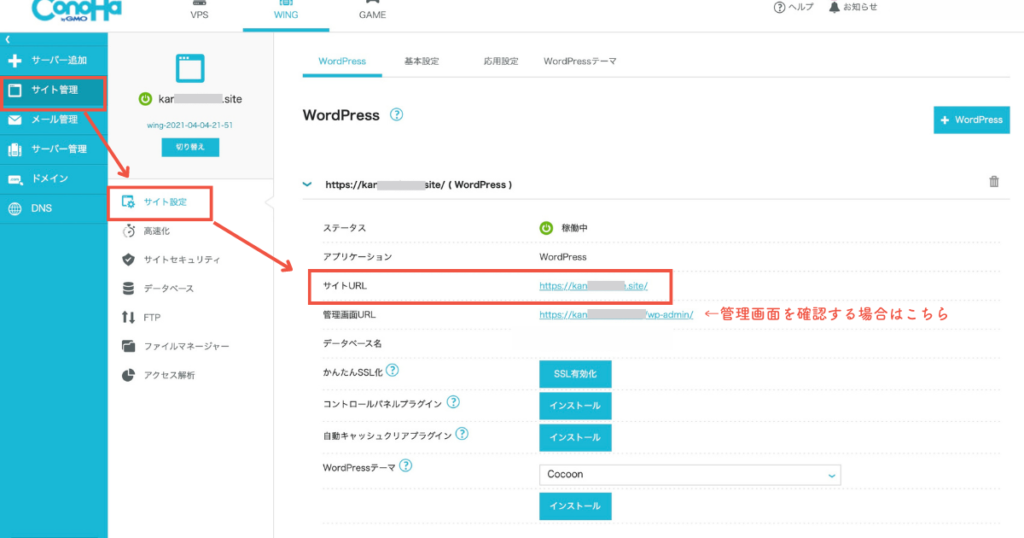
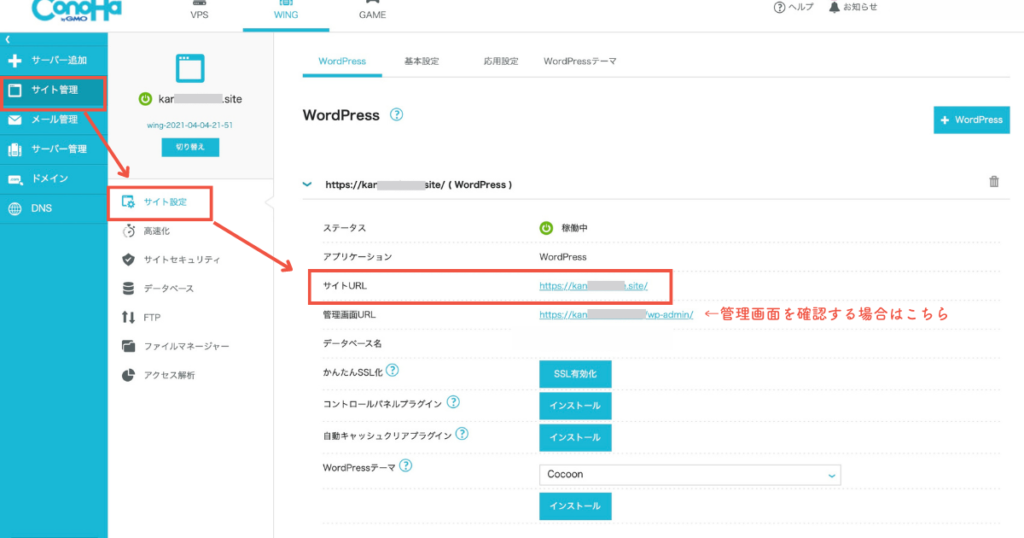
STEP⑦まで終わったら、ConoHa WINGのコントロールパネルにログインしてみましょう。
左上の「サイト管理」⇒「サイト設定」⇒「自分のURL」と進み、「サイトURL」をクリックすれば自分のブログが出来上がっています。
自分のブログを見る
https://自分で決めたドメイン名/
管理サイトにログインする場合
https://自分で決めたドメイン名/wp-admin/
ここのログインで使うユーザー名とパスワードは「かんたんセットアップ」設定で決自分で決めたもの。



ConoHa WINGのIDと間違わないように気をつけてね!混同しないようにメモして控えておこう!
ブログを開設してすぐログインできない場合は数時間〜1日時間をおいて再ログインしてみてください。
WordPressブログ開設後にやるべき4つの初期設定


ブログを開設したら初期設定も合わせてやっておきましょう。
必ずやるべき初期設定
- SSLの有効化
- パーマリンクの設定
- プラグインの導入
- ASPへの登録
SSLの有効化
SSLとは、自分のブログの「鍵」の役割をするセキュリティーのこと。
SSLを有効にすることでアドレスが「http://〜」から「https://〜」になるよ。



かんたんにできるので必ず設定しよう!
SSLの有効化手順
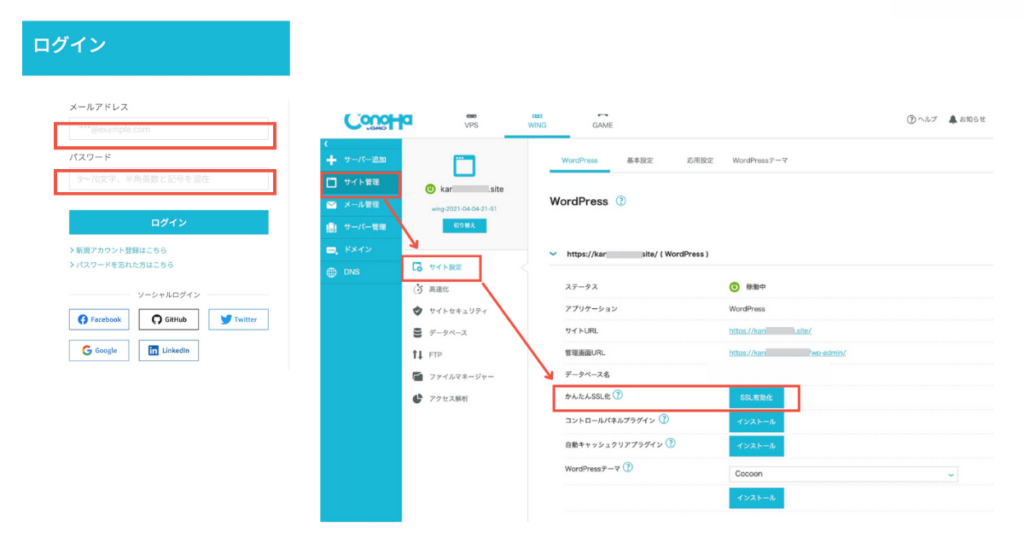
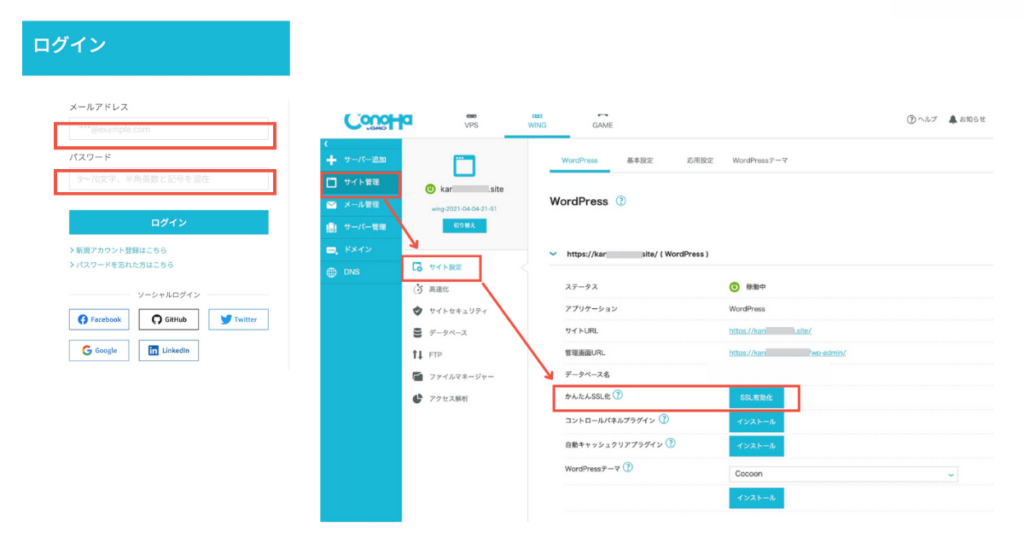
ConoHaWINGへアクセス。
管理画面にユーザー名とパスワードを入れて「ログイン」
管理画面左の「サイト管理」⇒「サイト設定」⇒「SSL有効化」をクリック
SSLの有効化はサイト作成直後はできないことがあります。
できなければ数時間〜1日時間をおいて再トライしてみてください
パーマリンクの設定
最初の記事を書く前にやってほしいことがパーマリンクの設定です。



パーマリンクとはブログ記事のURLを設定すること。
この記事のパーマリンクは、
“https://nocchanlife.com/blog-start“
以下の”blog-start”の部分になります。
パーマリンク設定手順
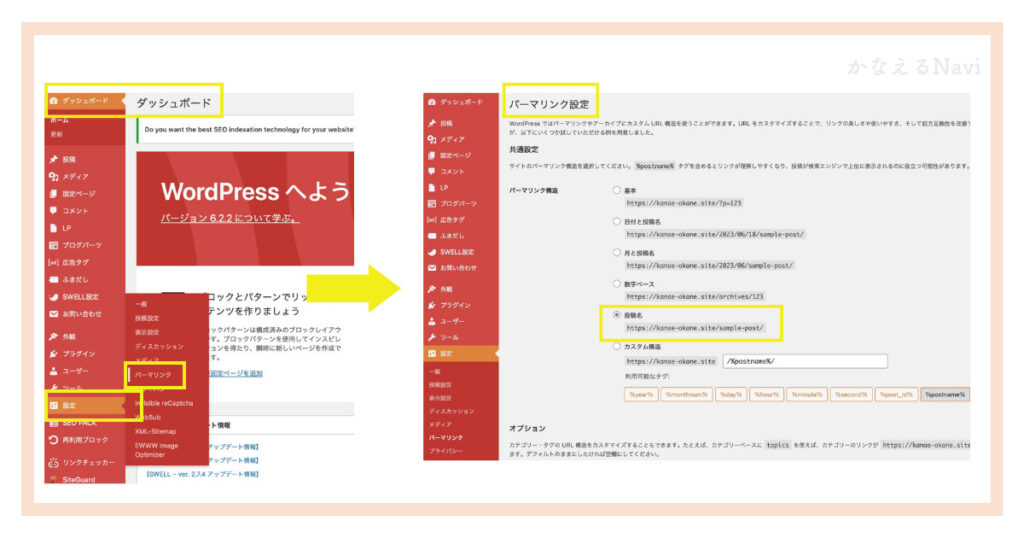
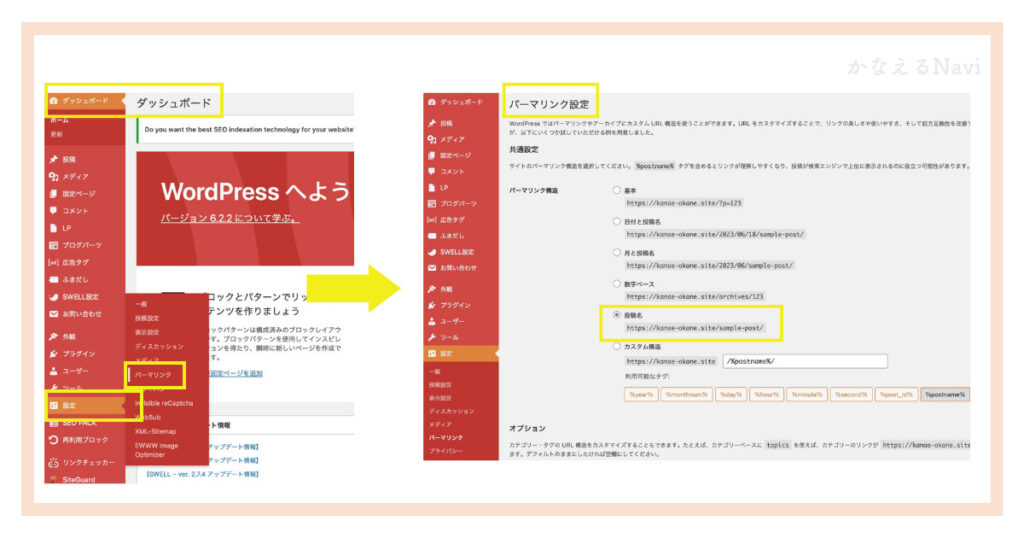
WordPressの管理画面にログイン
ダッシュボードの左画面から「設定」⇒「パーマリンク」と移動します。
パーマリンク設定の画面の上から5つ目「投稿名」をクリックしましょう。



この設定をすることで、作った記事のURLを好きにつけることができるよ!
プラグインの導入
プラグインとはWordPressの機能を良くするための便利ツールのこと。
プラグインを導入することでかんたんに便利な機能を追加することができます◎



プラグインを使ってブログをより使いやすく快適なものにしよう
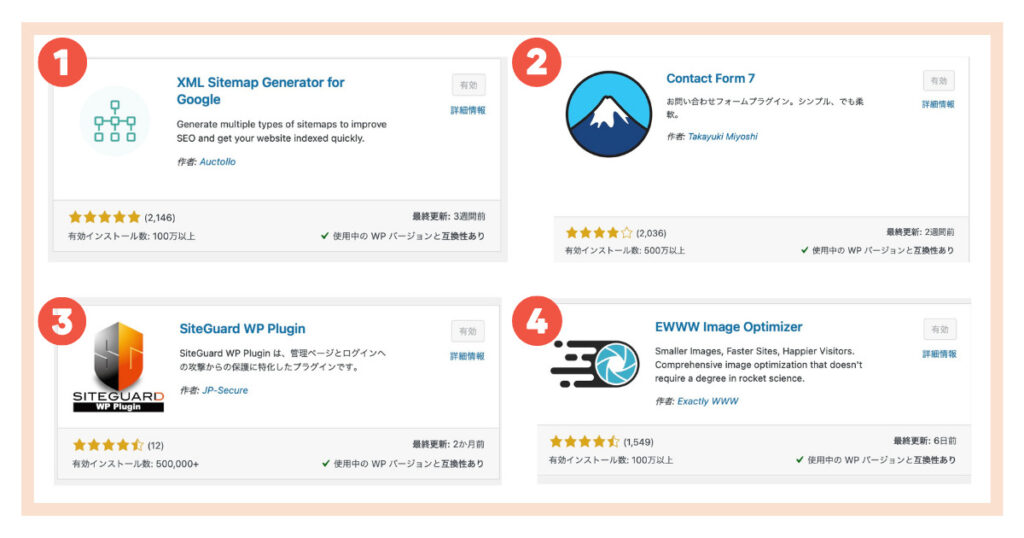
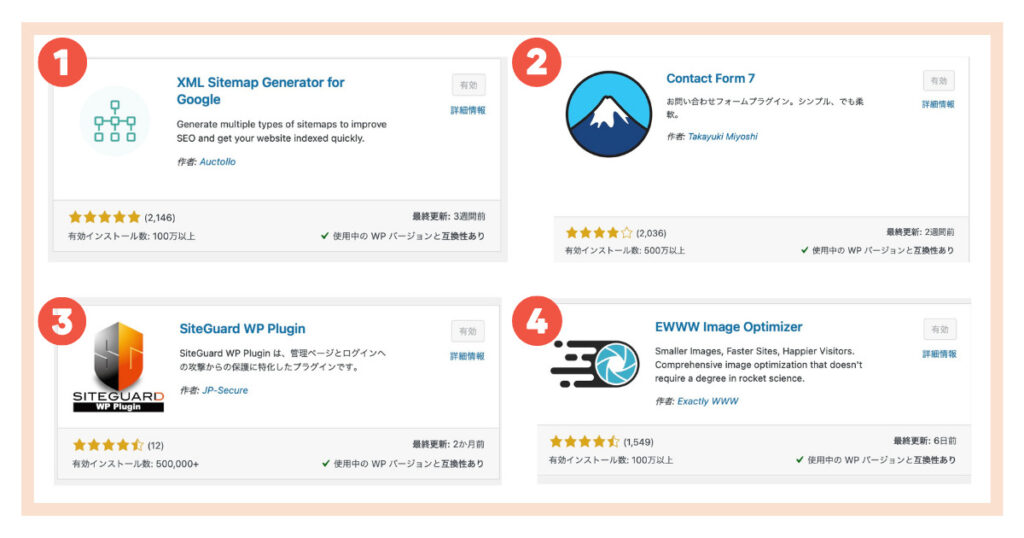
❶XML Sitemaps
⇒サイトマップを自動生成して検索エンジンに伝えてくれるプラグイン
検索する時は「Google XML Sitemaps」もしくは「Auctollo」と入力してみてね。
❷ContactForm7
⇒ブログのお問い合わせフォームをかんたんに作れるプラグイン
❸SiteGuard WP Plugin
⇒ブログのセキュリティーを強化してくれるプラグイン。
ConoHaWINGで作った場合、自動でインストールされている。
❹EWWW Image Optimizer
⇒画像を自動で圧縮・個人情報(位置情報)の削除をしてくれるプラグイン。



プラグインは無数にあるので厳選して入れるのがおすすめ!
プラグインの設定手順
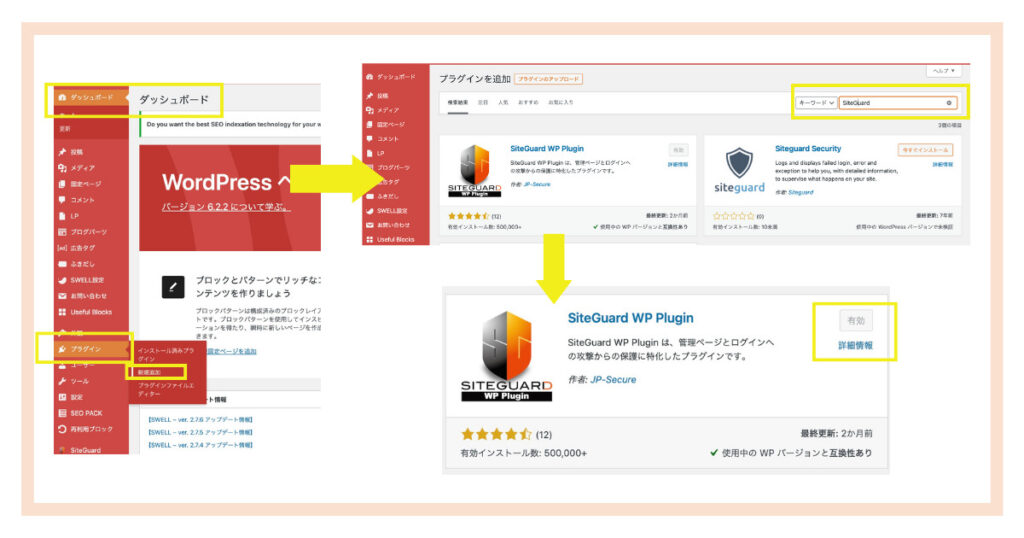
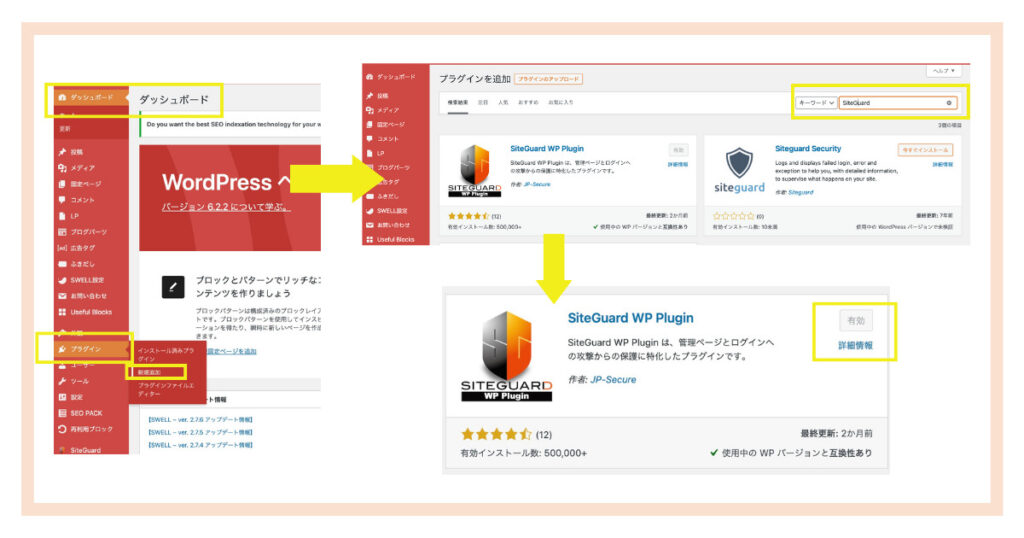
ワードプレスの管理画面にログインし、ダッシュボードから「プラグイン」を選択。
「新規追加」をクリックし、
検索画面で先ほどの4つのプラグインをひとつずつ入力して検索。
プラグインが表示されたら「今すぐインストール」をクリック
インストールが完了するとボタンが「有効化」に変わるので「有効化」をクリックすれば完了です。



プラグインによって個別で設定が必要なものもあるので随時、情報追加していきます
ASPの登録
ブログで収益を上げるために必須で登録しておきたいのがASPと呼ばれるネット上の広告代理店。
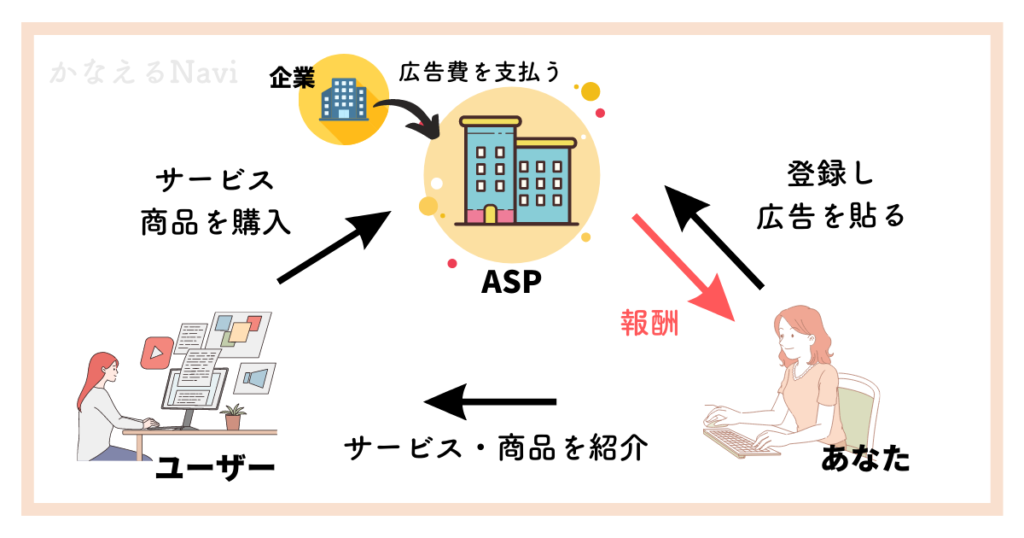
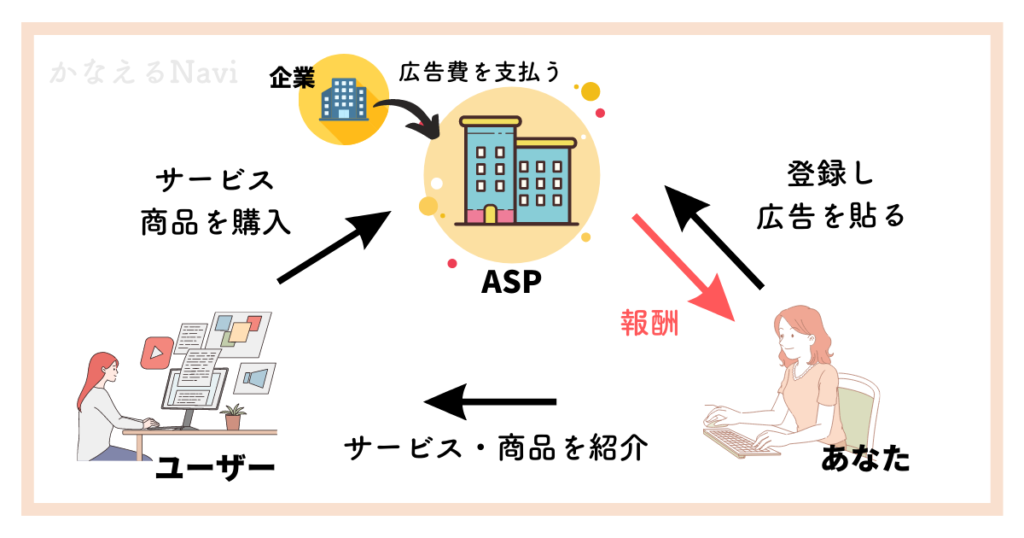
ブロガー(あなた)はASPに登録してブログで企業の広告を紹介。
それをみたユーザーが購入してくれることでASPから報酬を得ることができます。



このブログではこのASPの仕組みを使って収益を得ているよ
登録すべきASP5つ
A8.net
もしもアフィリエイト
アクセストレード
バリューコマース
afb



まずは誰でも登録できるA8に登録しよう!
そのほかのASPは記事がない時点で登録をしても「提携拒否」されるので、最低でも5記事以上書いてから登録しましょう。
ブログの開設でよくある質問
無料ブログでもいい?
はてなブログやアメブロなどの「無料ブログ」でももちろん作ることは可能です。
ただ、ブログで稼ぎたい場合にはデメリットが多いためおすすめできません。
デメリット
- 広告を自由に貼ることができない
- ブログ自体をカスタマイズできない
- 運営母体に削除される可能性がある
- 取り扱える広告が限られている



稼ぐには致命的なデメリットばかり
維持費も月1,000円程度なので、無料ブログを開設するくらいならWordPressブログをおすすめします。
有料テーマは必要ですか?どうやって選びましたか?
テーマは有料・無料どちらでもOKです。
私は最初無料テーマの「cocoon」で初めて、ブログをもっと自分なりにカスタマイズしたい!とおもったタイミングで有料テーマ「SEWLL」に変えました。



このブログは有料テーマ「SWELL」を使ってます。
ブログのジャンルはどうやって決めればいい?
ジャンル決めのコツは
- 自分が興味のあるジャンル
- 自分の知識があるジャンル
- 昔の自分が悩んでいたこと
(ダイエット・家計管理・子育てなど) - 単価が高いジャンル
(金融・転職・恋愛・美容など)
この中から選んでみると始めやすいです。
全く知見がないものを選ぶとミスってしまう可能性が高くなるので、
- このジャンルなら友達より少し詳しいかな〜
- 昔の自分、これに悩んでたな〜
と思うものから決めるのがポイントです。
稼げるブログをかんたん10分で作ろう
今回は稼げるブログの始め方について紹介しました。
複雑そうに思えるかもしれませんが、この通りにやればあっという間にできちゃいます。



作業時間はあっという間の10分。(待機時間は除く)
毎月1,000円程度で稼げるブログが作れます。
とはいえ、ブログを始めたいと思う人の90%は「めんどくさい…」「難しそう…」という理由でブログ開設までいかずに辞めてしまいます。
ここまで読んでくれただけでも、一歩リード!
あとは開設するのみです。



今日こそブログデビューしちゃいましょう



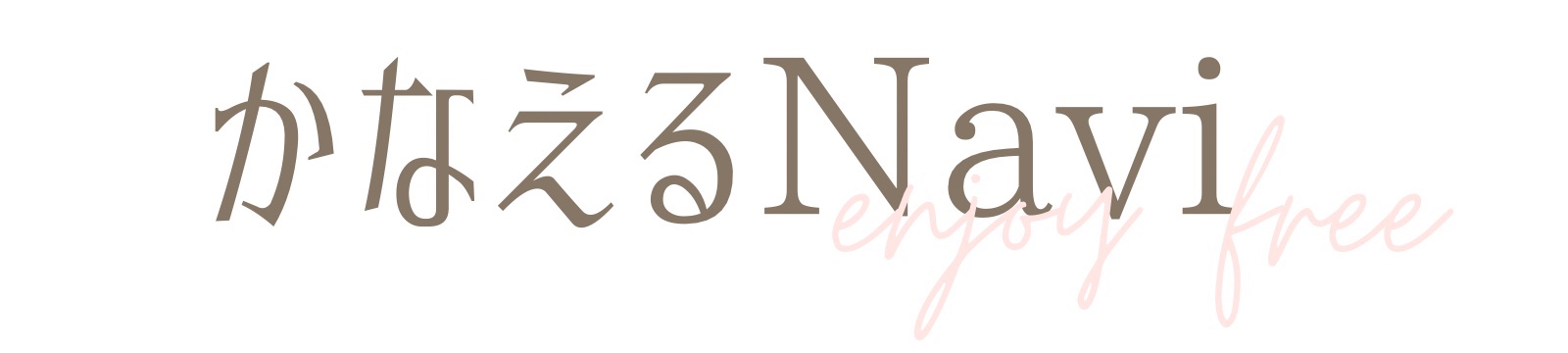





コメント